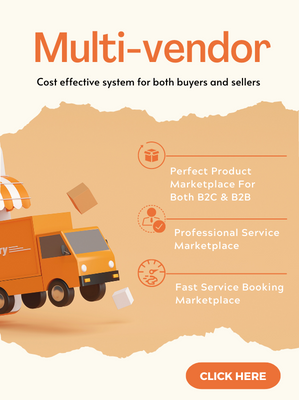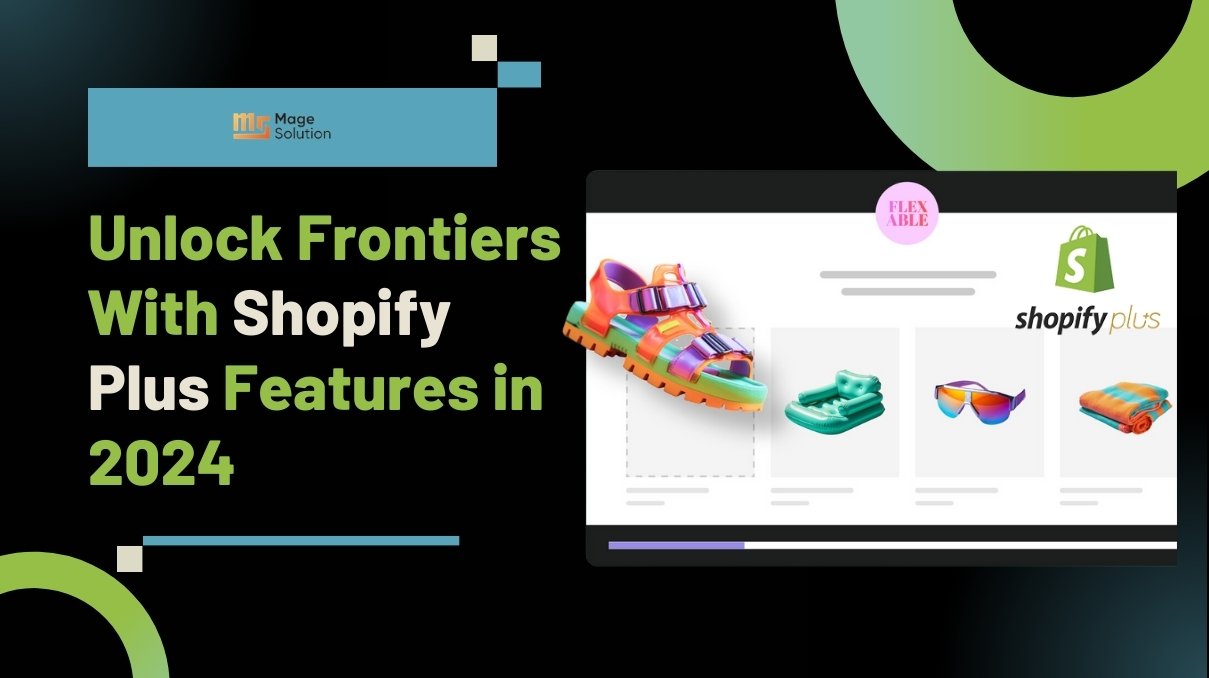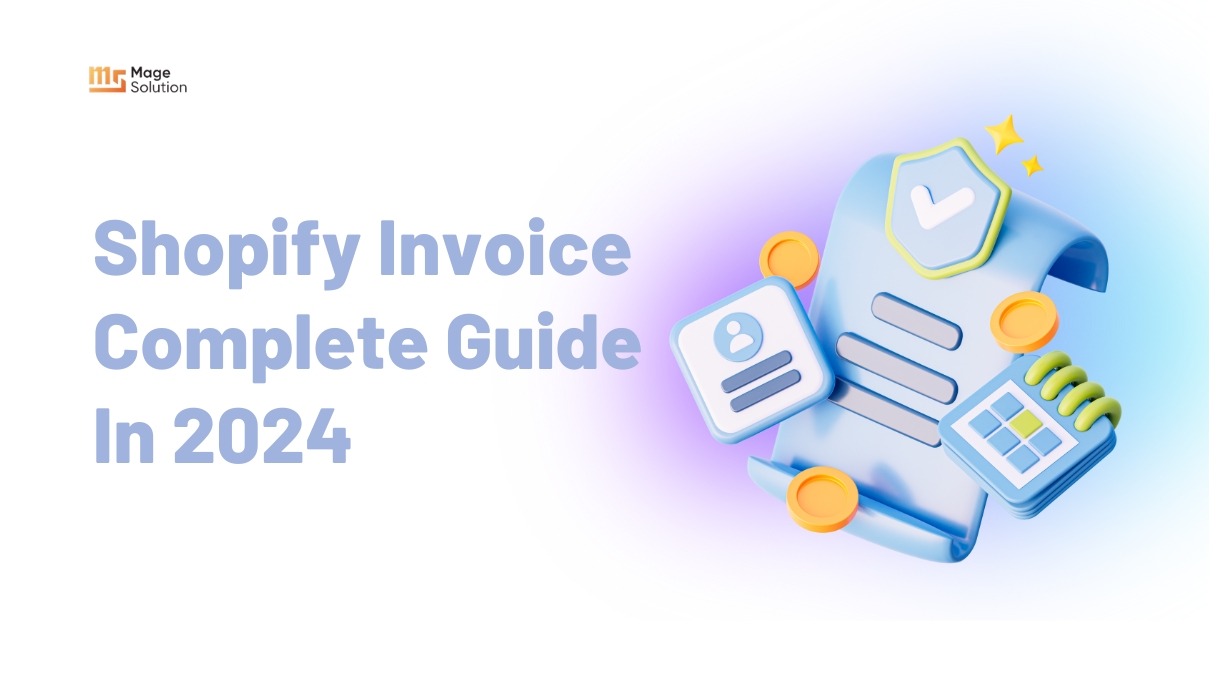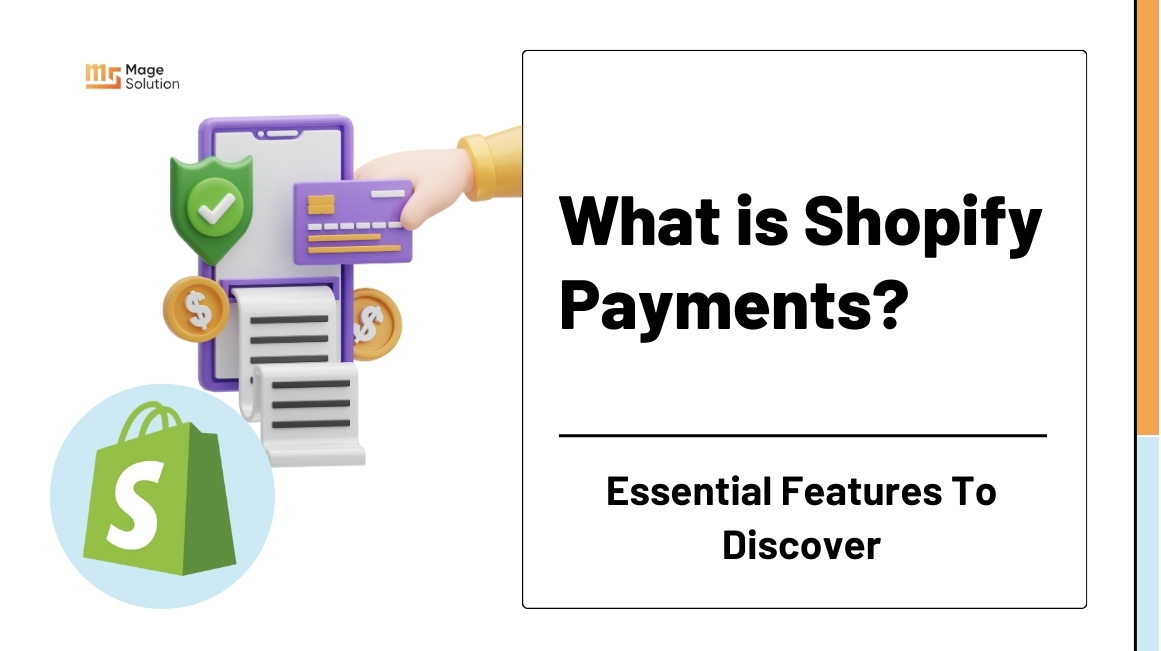With the role of Shopify owner, you may want to deliver the best experience for customers whenever they visit your store. You can provide the quality visual of the products by applying Shopify image sizes to help shoppers see the product in detail. Or you can bring the various payment gateway to aid customers make a transaction easier. However, it isn’t enough, if they find in your store which has a ton of products, they’ll feel confused to find their suitable products. And as a result, they’ll leave your store before buying their favorite stuff in your store. This is the reason why you should read our blog to find the ultimate guide to create custom Shopify Filters for your Shopify store.
what are Product Search Filters?
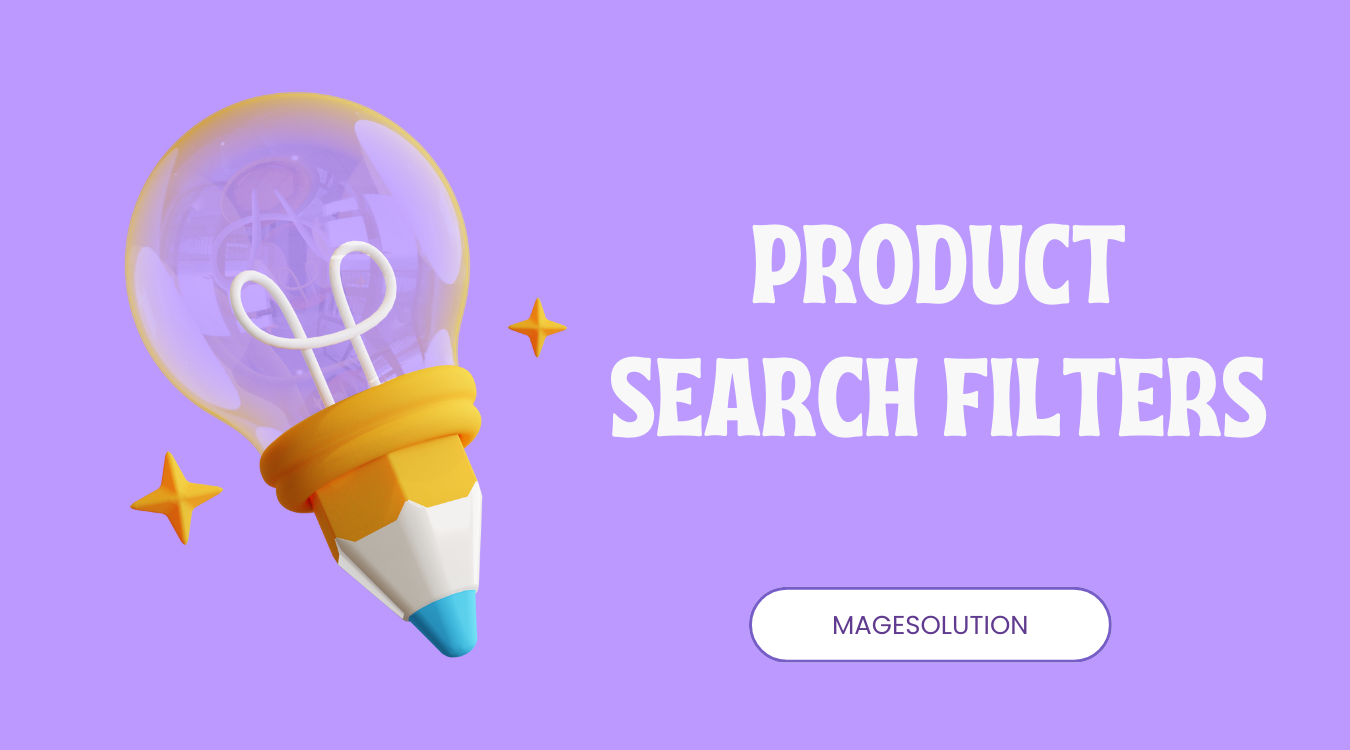
Product search filters let your customers narrow down their product selection by entering particular criteria like color, size, price, and user reviews. This makes it possible for customers to quickly and easily find the specific item they need.
With such a quick search process, customers may check out more quickly and you can reduce drop-offs.
Next, some types of Search Filters
Depending on the Shopify filter app you use, there are 9 different types of search filters you may add to your store’s search.
Filter by Price Range
Your customers can choose the range within which they want the prices for the products by using the price range filter. In order to limit the search results to items that fall within their price range, they can choose a minimum and maximum value.
This enables customers to browse within their price range, increasing the likelihood that they will buy.
For instance, a customer seeking a T-shirt could only want to buy shirts that cost less than $5. They won’t have to sort through more expensive T-shirts by applying this filter.
Review Filter
Your customers can select to see only the products with the most stars by using a review filter. Customers can select items with ratings of 1 star or even 5 stars.
This is ideal for customers who value high ratings and only wish to purchase products that other customers have approved of and appreciated.
Customers who like this option can apply a filter to only display items with 4 and 5 ratings. As a result, their search becomes more focused, and they are more likely to purchase the items that appear in the search results.
Filter by Product Type
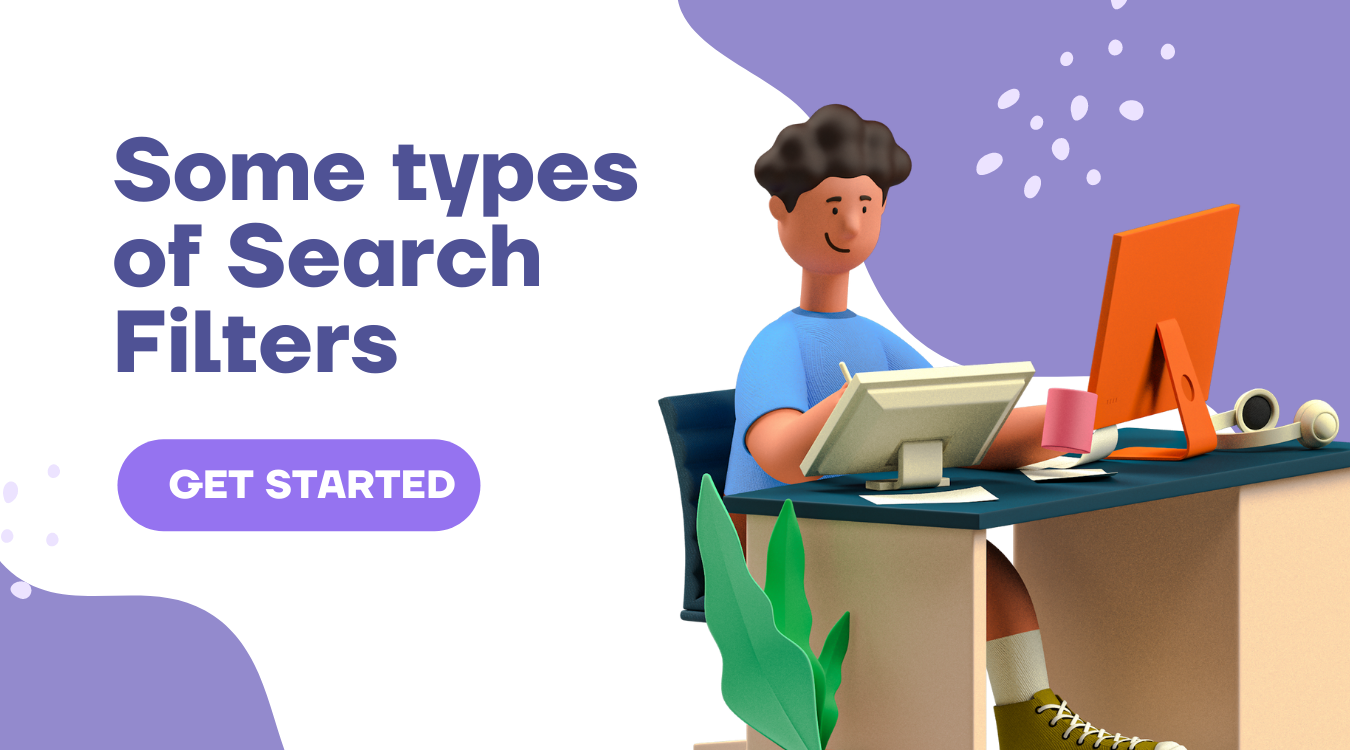
You can be confident that your store sells a variety of goods. Using the product type filter, you may enable customers to search for products according to their favorite.
If you own a clothing store, for instance, some customers could be keen on shirts while others might prefer to view pants. In any case, the product type filter enables them to efficiently see products according to the kind they select.
Color Filter
The majority of buyers have a preference for the color of a product they want to purchase. By configuring the color filter, you may take care of this. The color filter allows customers to search for products based on their color. They may now locate the item in the color they want to purchase it in.
Size Filter
Customers can use the size filter to sort products depending on the sizes that are offered. For wearable goods like glasses, accessories, apparel, shoes, etc., this filter is ideal.
For example, some customers have trouble finding items in their size. They can browse only the things that are suitable for them by using the size filter to select products based on size. This makes sure they won’t find a good they truly like that’s out of stock in their size.
Product Tag Filter
Your customers can locate products using the Product Tag Filter depending on the tags you’ve given them. When customers need to refine their search, this filter is especially useful for retailers with extensive catalogs.
For example, you might have used tags for your products that refer to fabrics like “linen,” “cotton,” and others. Your customers will be able to choose tags depending on their preferences for fabrics if this filter is implemented to your Shopify store.
Availability Filter
Give customers the option to filter products depending on availability. Many customers are trying to find anything they want to buy. They may guarantee that the items they are browsing through are available for instant purchase by excluding items that are out of stock.
Filter by Brand or Vendor
Customers can filter products using the Brand/Vendor Filter depending on the brand or vendor of the item. Loyal customers can quickly browse only the products from that brand and reject all others.
This filter is designed for shops that sell products assembled from several vendors and brands.
Filter for Collection
Customers can more easily add or omit particular collections using the collection filter. They can narrow down their product search thanks to this.
As a fashion retailer, for example, you can let your customers choose which collection they wish to see things from. While some people would want to view items from your winter collection, others would prefer items from a more recent collection.
Then, let’s familiar with Shopify Filters

You can enable filtering in Shopify so that your consumers can find products that interest them. However, only Shopify 2.0 themes may display the Shopify filters on your online store. The filter options may appear in your store by going to Online Store > Navigation in your Shopify admin.
You can add either the Default Filters or the Custom Filters from Shopify to your collections.
Standard filters
There are default filters for availability, primary price, vendor, and product type. The additional filter possibilities for custom filters are determination of your product variants and Metafields. You may activate a size filter, for instance, if you sell garments in a variety of sizes.
Custom filters
You have the ability to have up to 20 custom filters in addition to the four default ones. Then, you can build custom filters using Metafields or your product variation settings. Besides, individual can make filters for single-line text fields, number-integer fields, number-decimal fields, and boolean fields by using metafields (true or false)
Why does your Shopify store need Shopify Filters?
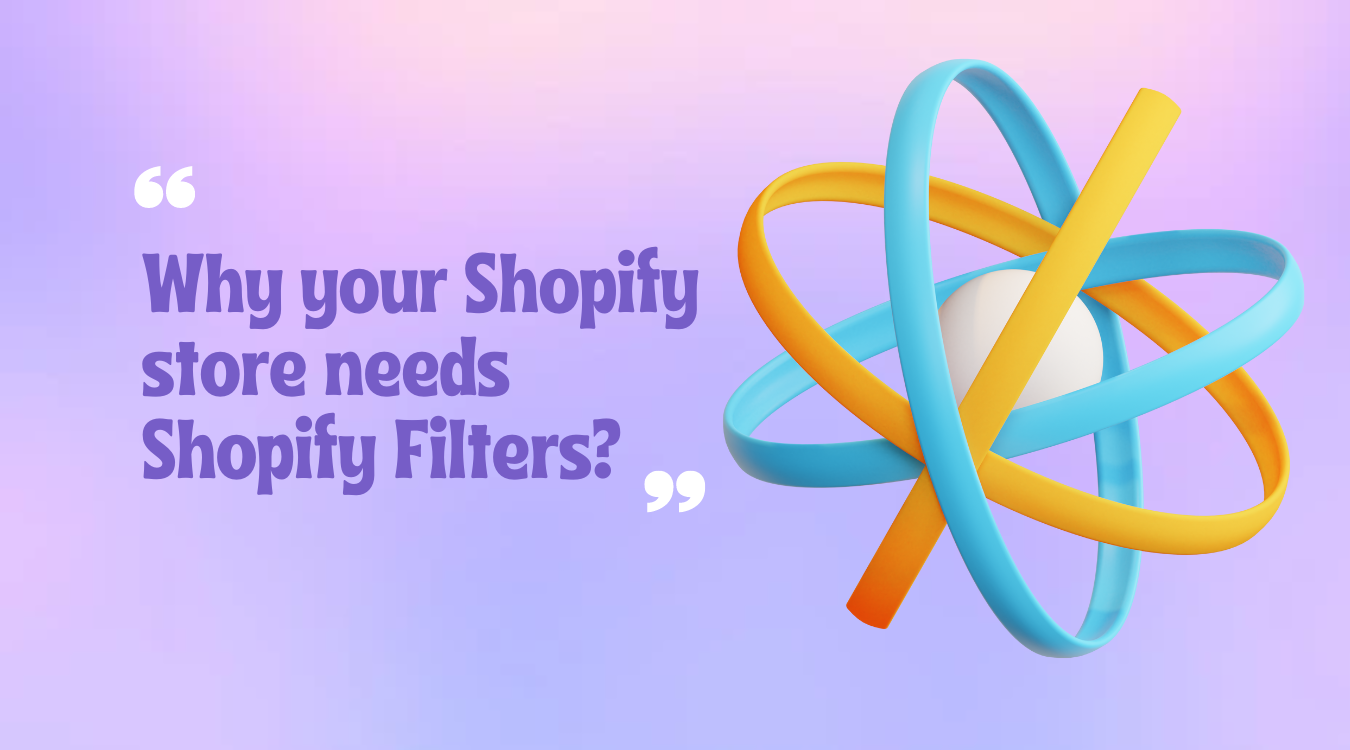
Consumers lack patience. They need to locate the precise product as soon as feasible. This explains why online customers spend 5 minutes on average on a website. Customers want to be able to find the product, thus they even search for things using the precise keywords for this purpose. However, if they made any typing mistakes, their search would return nothing.
According to statistics, if a person cannot locate what they want on a website within 15 seconds, 75% of people leave. This explains why only 2.86 percent of visitors to eCommerce websites make a transaction.
On your Shopify store, you must install a feature that makes searching easier and more enjoyable. Product search becomes useful in this situation.
Using precise filters that are tailored to their requirements, shoppers may quickly search for the products they want. As a result, you may provide various types of shoppers customized browsing experiences. Some people could be concerned about getting the proper size, while others might only select goods with excellent ratings. Your customers can filter their search depending on whatever criteria they have.
How to Create Custom Filters in Shopify?

In addition to the four basic filters, you may add up to 20 custom filters to your collection. You can construct these custom filters by either creating a good variant or a metafield because the custom filters use these to decide which filter options to display on the storefront.
Let’s examine both methods for creating custom filters.
Utilizing Product Variants to Create Custom Filters
For each product in Shopify, you can have up to three variant options and up to 100 variants. You must add variants to your product in order to construct a custom filter using product variations.
To add variations to a product, follow these instructions:
- Navigate to Products > All Products in the Shopify store admin.
- If a product already exists, modify it; if not, add one by selecting the Add product button.
- Select This product contains options, including size or color, checkbox in the Options section.
- Enter a name for the option in Option name, such as “Size.”
- Enter each option value in a separate field under Option values.
- Select “Done” from the menu.
- Click the Add another option button and repeat steps 4 through 6 to add more variant options for your product.
The product variants are created automatically in the Variants section once you are through constructing the variant options. All you have to do is add photos, price each variant, set the quantity (stock dependent on region), SKUs, barcodes, etc. To quickly fill the product versions, you may also utilize the bulk edit option.
After that, click the Save option to save the modifications.
You can now see if your store’s filter options display this merch version. Additionally, you can include it to display on your collection page by taking the following actions:
- From the Shopify store admin, go to Online Store > Navigation.
- Add filters by selecting it.
- Select “Size,” the most recent product variant that you created, from the Product choices menu.
Creating Custom Filter via Shopify Metafields
By establishing metafields for either the product or the variant, you can implement custom filters in a manner similar to the product variant. Make sure the content type is one of the following when adding a metafield for a custom filter:
- A single line of text
- Integer or decimal number
To build a metafield definition, follow these steps:
- From the Shopify store administrator, go to Settings > Metafields.
- The metafield type you want to create should be chosen. Think of Products.
- Select “Add definition” from the menu.
- Enter a name for your definition in the Name area, such as “Age Group.”
- Add a description to your metafield values next (optional).
- Pick the content type by clicking Select content type (Text or Number).
- Choose “Single line text” if the content type is text. Decimal or Integer should be chosen as the Number content type.
- Configure the Additional rules in the Validation section to restrict the range of acceptable values (optional).
- Restore the changes.
A metafield definition must be followed by the addition of values. To add values to the product metafield specification, follow the steps:
- Navigate to Products > All Products in the Shopify store admin.
- Just click on any item.
- Enter the Age Group value for the recently generated metafield in the metafields section by scrolling down.
- Restore the changes.
Now, you can see if the filter options include the recently generated metafield or not. Additionally, you can include it to display on your collection page by taking the following actions:
- From the Shopify store admin, go to Online Store > Navigation.
- Add filters by selecting it.
- Choose the recently generated metafield, “Age Group,” from the Metafields choices.
- Select “Done”
Conclusion
You have lots of work to take care of to make your store become stunning between a thousand of competitors. And when customers choose your store where they can find some products they want to buy, there are still many factors which can interrupt their journey. One of the most popular things is they can’t find the goods they prefer or the time to search is too long. Then they’ll leave your site. Therefore to avoid this situation, Shopify filters will be a helpful tool. So don’t miss the chance to make your store more convenient by applying this tool with our support. Contact us to know more about our Shopify customization service.
>>How to set up and use Shopify compare at price to boost sales